Configure the WordPress Module
After the WordPress database information is updated, the WordPress Setup/Configuration page will reload and add the WordPress Integration Settings section at the bottom of the page as shown in the image below.
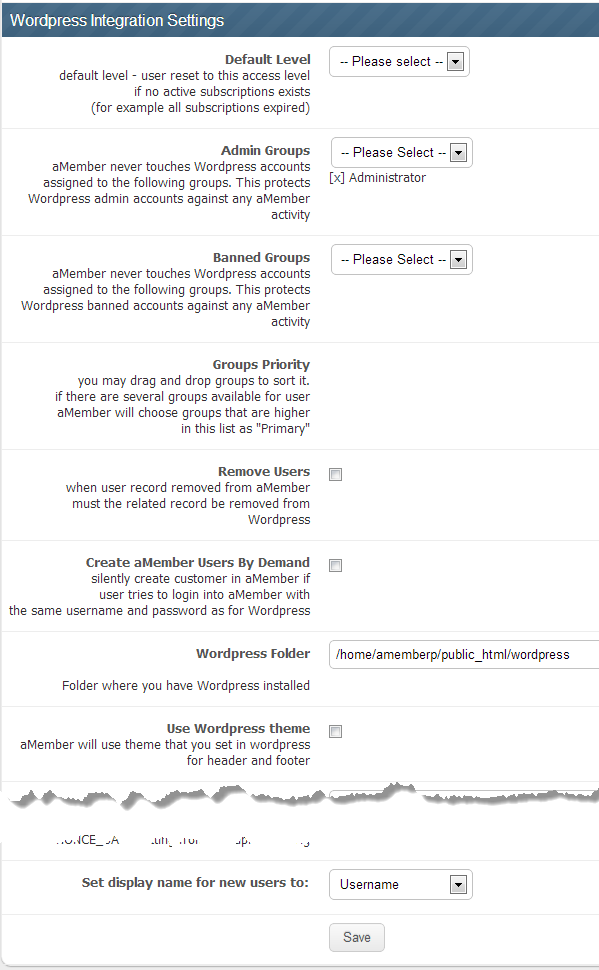
Default Level
Use this drop down menu to pick the WordPress user level that will be assigned to a user if there are no active subscriptions. The drop down menu will list the five default user levels: Administrator, Editor, Author, Contributor, and Subscriber, along with any user levels defined by the WordPress Admin. In most cases, this is set to "Subscriber".
For more information about the capabilities of the default user levels see this page in the WordPress Codex.
Admin Groups
Use this drop down menu to pick the WordPress user level that will not be affected by aMember. The drop down menu will list the five default user levels: Administrator, Editor, Author, Contributor, and Subscriber, along with any user levels defined by the WordPress Admin. This us set to "Administrator" by default.
Banned Groups
Use this drop down menu to pick the WordPress user level that will not be affected by aMember. The drop down menu will list the five default user levels: Administrator, Editor, Author, Contributor, and Subscriber, along with any user levels defined by the WordPress Admin. Note that this setting is just like the Admin Group setting. It allows you to define a second group that will be exempt from aMember control. In most cases, this setting is not used.
Groups Priority
After this page is saved this section will be filled in with all the avaialble roles for your WordPress installation. While you can drag and drop roles to sort them, itis best to leave them in the default position wich is usually:
- Editor
- Author
- Contributor
- Subscriber
- aMember Active
- aMember Expired
Remove Users
Check this box to have a user's WordPress account deleted if their aMember account is deleted. In most cases, this setting should be checked.
Create aMember Users by Demand
Check this box if you want aMember to automatically create a user account in aMember if a user tries to login into aMember with the same username and password as used in WordPress. Note that the preferred technique is to have aMember create all WordPress user accounts, in which case this scenario should not happen.
WordPress Folder
This field should be filled in from previous information. If not, enter the server-side path to the WordPress folder, NOT the URL to the WordPress website.
Use WordPress Theme
Check this box to have aMember use the header, footer, and styling from the active WordPress theme. This feature should work with any standards-based WordPress theme. At present the following theme compatibility information is available. Please help us maintain this compatibility information by emailing us your theme compatibility experiences.
- Catalyst Theme Framework (Tested - OK)
- Genesis Theme Framework (StudioPress) (Tested - OK)
- Headway Themes (Untested)
- iThemes (Untested)
- ThemeHybrid (Untested)
- Thesis Theme Framework (DIYthemes) (Untested)
- WooThemes (Untested)
- WordPress Twenty Ten (Tested - OK)
- WordPress Twenty Eleven (Tested - OK)
Unique Keys and Salt Strings
Towards the bottom of the page, in the section that is torn away from the image above, are eight fields to enter the WordPress Unique Keys and Salt Strings. In most cases this information is automatically pulled from the WordPress installation. If this information is not already filled in you will need to carefully copy/paste it from the "wp-config.php" file found in the root directory of the WordPress installation. Note that you should not include the single parentheses "( )" that surround each string.
Set Display Name for New Users
Use this drop down menu to choose what user name to display within WordPress. The choices are:
- Username
- First & Last Name (best choice)