Adding Users
Introduction
Adding users is a simple and easy process in aMember. Users can also be added as affiliates while adding the user or later. The Add User page is where you can add information for the user.
Adding a New User
- Login to the Admin Panel.
- Select "Add User" under "Users" from the options on the left side of the screen.
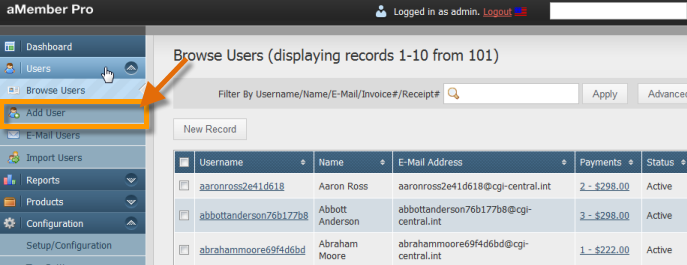
Adding User Information
Note: All fields marked with a red asterisk are required fields. You cannot add a user account without filling in these fields.
In the "Username" field, enter the name using which the user can login.
In the "Comment" field, enter any notes or comments pertaining to the user.
In the "Password" field, enter a password using which the user can login.
In the "Name" fields, enter the user's first name and last name.
In the "Email Address" field, enter the user's email address. This address will be used to send communications to the user regarding the user's account.
In the "Is Locked" field, select whether the user's account should be locked or auto-locking should be disabled for the user's account by selecting the appropriate radio button.
In the "Is Unsubscribed" field, select whether the user is unsubscribed from messages. If a "Yes" is selected in this field, this will unsubscribe the customer from messages that you send from aMember Control Panel, autoresponder messages, and subscription expiration notices.

In the "Newsletter Subscriptions" field, click on the arrow button and select newsletter subscriptions from available options.
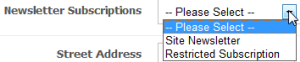
In the Address fields, enter the user's address.
Adding Affiliate Information
In the "Is Affiliate" field, select whether the user is an affiliate or not. The user can be just a member, both a member and affiliate or just an affiliate. Select the appropriate option using the radio buttons provided. If the user is not going to be an affiliate, you can scroll down and click the "Save" button to add the new user. Otherwise, fill out the affiliate fields that follow.
In the "Affiliate Payout Type" field, click on the arrow button and select how the user will be paid if he is an affiliate from the available payment options. You can setup affiliate payout options in Setup/Affiliates.
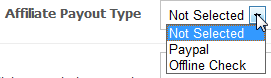
In the "Affiliate Payout - Paypal E-Mail address" field, enter the paypal email address where the affiliate commissions should be sent to if selected payout method is Paypal.
In the "Affiliate Check - Payable To" field, enter the name the check should be made payable to if the selected Payout method is "Offline Check".
In the "Affiliate Check - Street Address", "Affiliate Check - City", "Affiliate Check - Country", "Affiliate Check - State", "Affiliate Check - ZIP Code" fields, enter the address information where the commission checks should be sent to if the the selected payout method is "Offline Check".
Click the "Save" button to save user information and add the user. The user will now be listed in the users list.