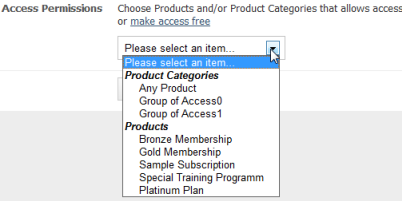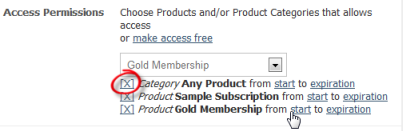Folders
Introduction
The Protect Folder option prevents users from rewriting a folder to a new folder.
Protect Folder video guide is available
Accessing Folder Protection Options
To access folder protection options:
- Select "Protect Content" from the options on the left side of the screen.
- The content protection page will be displayed. Click on the
"Folders" button. The folder protection setup page will be
displayed.
Setting Up Folders to be Protected
Note: The fields marked with a red asterisk are required fields. You cannot create a new record without filling them
- Click on the "New Record" button to protect a folder.
- The New Record page is displayed where you can select the folder to be protected and set up protection options.
- In the "Title" field, enter a name for the folder you are setting up content protection for. This is the name that will be displayed to customers.
- In the "Path to Folder" field, click on the "Browse"
hyperlink and select the folder which needs to be protected. When
you select the folder, the path will be automatically inserted into
this field.
- In the "Folder URL" field, enter the web address where your
folder is located. Click on the "open in new window" link to
test your link. The link will be displayed in a new browser window.
- The "Protection Method" can be either new-rewrite or traditional .htpasswd
- In the "Access Permissions" field, choose products and/or
product categories that can be re-witten or make access free to
allow users to rewrite all folders by clicking on the "make access
free" link.
- If you have chosen to set up access permissions, you will have
to select the Products and/or Categories to provide access. Only
the members belonging to the product/category selected here will
have access to the selected folder. To do this, click on the
arrow button and select the product or category to provide
access to. You can also select the duration for which you want
to provide access using the hyperlinks for each
product/category.
- The selected product/category will be displayed below the field.
To remove access for the product/category, click on the [X]
for that product/ category.
- If you have chosen to set up access permissions, you will have
to select the Products and/or Categories to provide access. Only
the members belonging to the product/category selected here will
have access to the selected folder. To do this, click on the
arrow button and select the product or category to provide
access to. You can also select the duration for which you want
to provide access using the hyperlinks for each
product/category.
- Click the "Save" button to save folder protection settings for the selected folder.
Editing Folder Protection Properties
You can change the Title, Path, Access Permissions for protected folders at any time.
To Edit Folder Protection Properties
- Select "Protect Content" from the options on the left side of the screen.
- Click on the "Folders" button on the Protect Content page.
- A list of the folders currently set up for protection will be displayed.
- Click on the Edit icon (see screenshot) for the folder whose
protection properties you want to edit.
- The folder's protection options will be opened for editing. Make changes to the folder protection information as required.
- Click on the "Save" button to save changes.
Deleting Protection for a Folder
You can remove a folder from protected status anytime make it accessible for everyone.
To Delete Folder Protection
- Select "Protect Content" from the options on the left side of the screen.
- Click on the "Folders" button on the Protect Content page.
- A list of the folders currently set up for protection will be displayed.
- Click on the Delete icon (see screenshot) for the folder whose
protection needs to be removed.
- The folder will be deleted and will no longer appear in the list of protected folders.