Upgrading to New Version
Automatic Upgrade
Once a new release is available, notification window appears on aMember Pro admin dashboard screen.

You may click the upgrade link to automatically install the upgrade. Make sure to back up database, and aMember Pro files before upgrade, as upgrade process overwrites files without confirmation.
If for some reason you do not see new version notification, open the location http://www.example.com/amember/admin-upgrade as it would appear on your server to force a reloading of upgrades list.
Manual Upgrade
If by some reason automatic upgrade does not work (it sometimes happens due to web hosting restrictions), you may install upgrade manually.
IMPORTANT! Backup your aMember folder and aMember Pro database
Find aMember version that you have installed at aMember CP -> Version Info
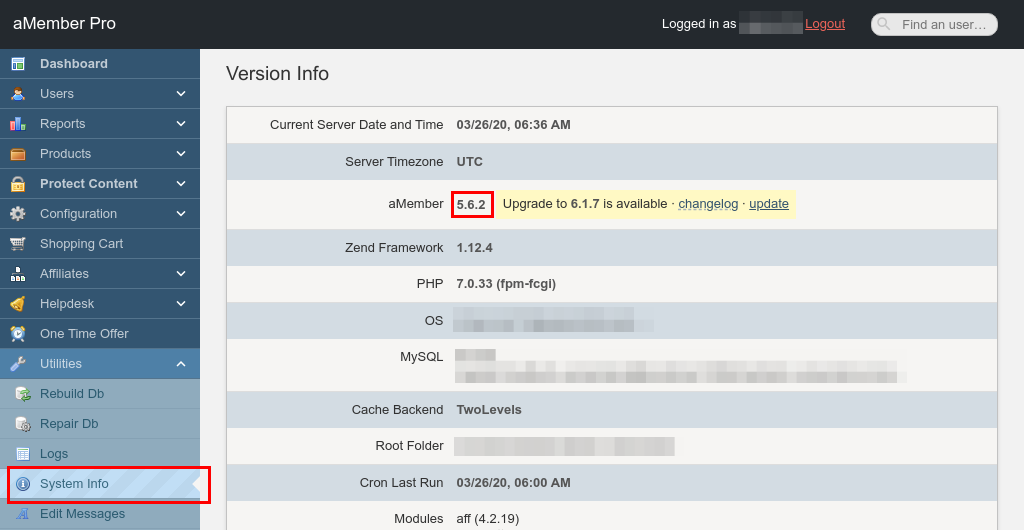
In the Upgrade to the latest version choose aMember version you have installed
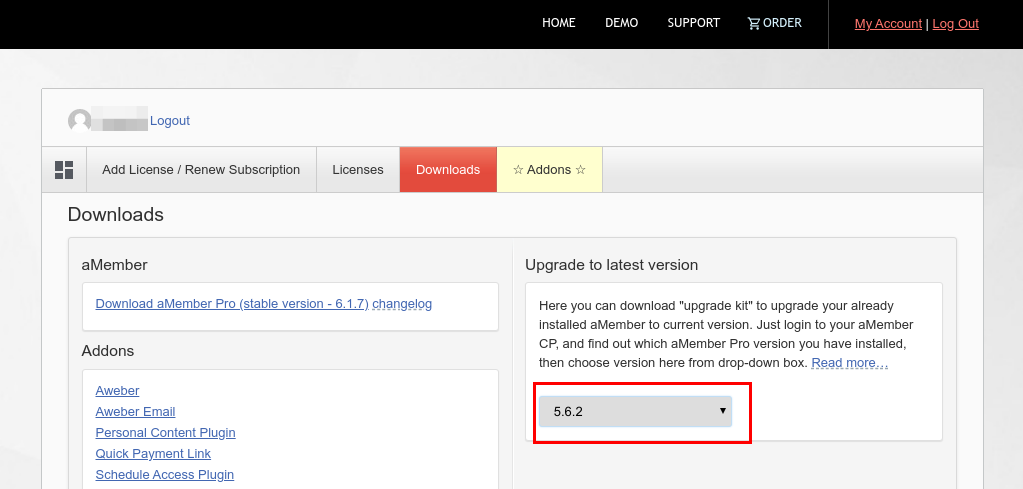
aMember will send you an upgrade kit, save it somewhere on your local disk. Upgrade kit contains aMember files changed since your local version to latest aMember Pro version
Unpack the upgrade kit, and upload it to your aMember folder, OVERWRITING existing files. Upgrade kit has only files that changed between your current version and latest one.
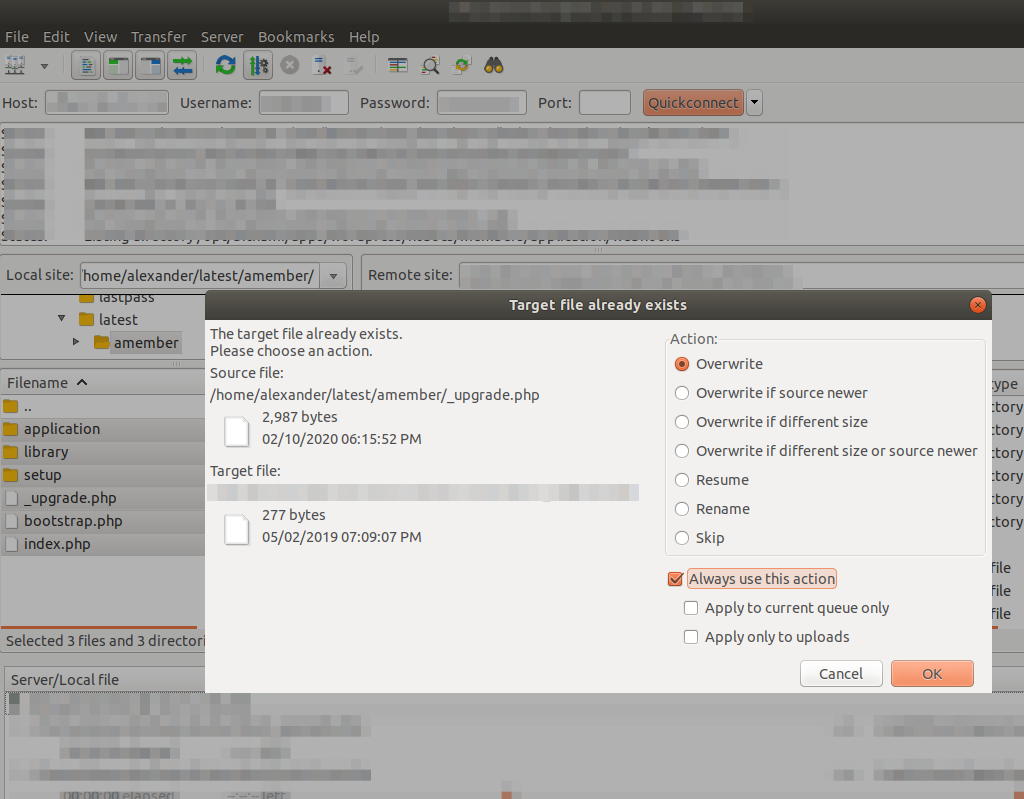
Go to your aMember CP (Admin Control Panel). You will be prompted to do database upgrade
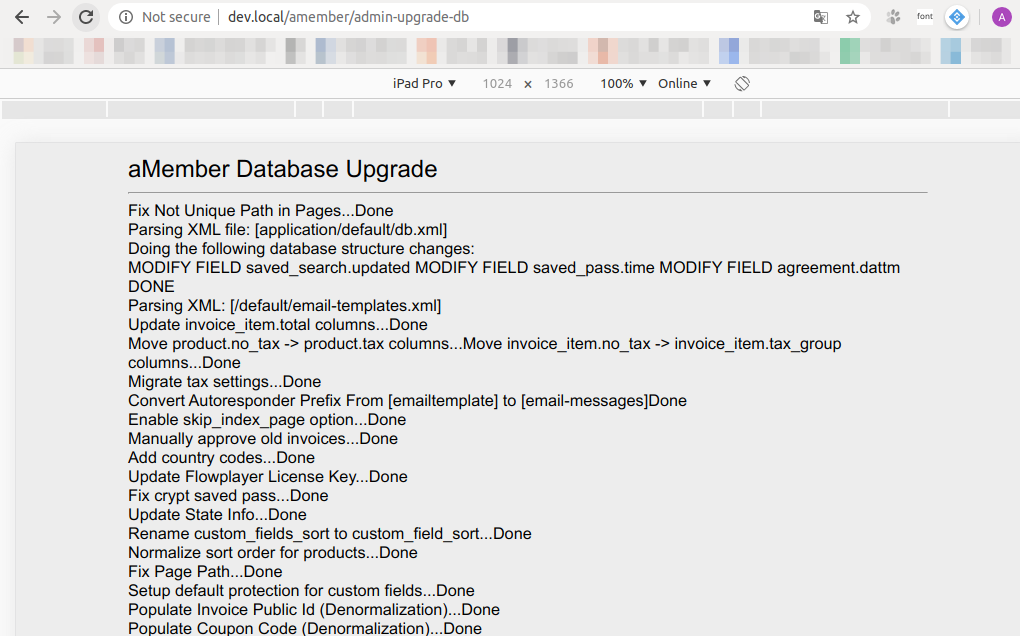
Upgrade is finished. Check installed version at aMember CP -> Version Info