Advanced
Introduction
The Advanced Setup page is the page from where you can set up and manage advanced settings like use of external cron, enabling/disabling maintenance mode, use of user groups, access log options, email database backup options and other advanced options like updates etc. Remember to click on the "Save" button at the bottom of the page to save any changes that you make on this page.
Accessing Advanced Setup Options
- Go to the Configuration page by following the instructions on Setup/Global.
- Click on the "Advanced" button.

The "Setup/Configuration:Advanced" page will be displayed. You can setup/edit the advanced options for your site from this page.
Configuring Advanced Settings
The Advanced Settings page is where you can configure advanced settings like Cron job location, maintenance mode, user groups, access log, multiple order title etc.
- Use External Cron - Select this checkbox if you would like to use an external cron job to display the latest customer, payments and income reports. If you would like to use an internal cron job to do this, leave this checkbox blank. See Setup a Cron Job for more information about cron jobs.
- Maintenance Mode - Select this checkbox to activate maintenance mode message. This option can be used when you want to temporarily disable the site for maintenance. When users try to access this site during this time, they will see a message saying that the site is down for maintenance. Once you are done with the maintenance activity, you can unselect this checkbox to reactivate the site again.
- Clear Access Logs - aMember Pro automatically stores all access events in access logs for reference purposes. This field enables you to specify the time interval when the access logs should be cleared. Enter the number of days old the access information that is stored should be be. For example, if you fill in "7" in "before" field, only the access logs for the past 7 days will be saved, all other access events before that will be deleted. If you would like to retain all access logs, leave this checkbox blank.
- Multiple Order Title - In this field, you can specify the name to be used instead of the product title when the user has ordered multiple products. Enter the preferred name that you would like to use for such orders in the field provided.
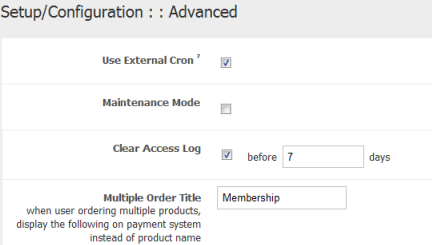
Enabling/Disabling Email Database Backup
You can choose to enable/disable backup of your email database using the "Email Backup Frequency" field. If enabled, this field allows you to choose how often a backup should be created.
- Click on the arrow and select the frequency at which to automatically create a backup of your email database.
- Click on the arrow and select "Disable" if you do not want to create a backup of your email database.
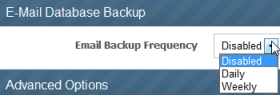
Configuring Advanced Options
The "Advanced Options" section enables you to set up advanced options like checking for member updates, saving MD5 passwords, and enabling/disabling the Quickstart Wizard.
Enable Disable Checking for aMember Updates
The "Disable Checking for aMember Updates" allows you to enable/disable checking for aMember updates. By deafult the system automatically checks for updates everyday. You can change the frequency at which the system checks for updates or disable checking for updates using this field.
- Select this checkbox if you would like to disable checking for updates.
- Leave the checkbox blank to enable automatic checks for aMember updates.

Enable / Disable saving MD5 passwords
aMember does not store plaintext passwords. It stores passwords in popular encoded forms instead. This option allows you to disable saving MD5 passwords. Although there is no direct vulnerablilty for MD5 algorithm, such hashing is open to dictionary search. If you are sure you will not need MD5 passwords in future, you can check this option and manually remove all saved MD5 passwords from [saved_pass] table.

Enable/Disable Quickstart Wizard
aMember offers a quickstart wizard which is displayed the first time a user logs in to his/her account. The wizard consists of a series of steps which help a new user set up their aMember settings. Using the "Disable Quickstart Wizard" field, you can select whether to display this wizard to new users or not.
- Leave the checkbox blank to display the quickstart wizard to new users.
- Select the checkbox to prevent the system from displaying the wizard to new users.
