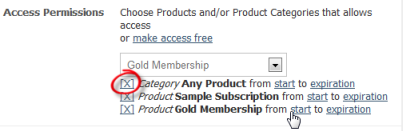Pages
Introduction
aMember allows you to protect pages so that they are only available to the subscribers of the product/category selected by you. Members who do not belong to the selected product/category will not be able to view the page.
Accessing Page Protection Options
- Select "Protect Content" from the options on the left side of the screen.
- The content protection page will be displayed. Click on the "Pages" button. The page protection setup page will be displayed.

Setting up a Page for Protection
Note: The fields marked with a red asterisk are required fields. You cannot create a new record without filling them.
- Click on the "New Record" button to set up a protected page.
- The New Record page is displayed where you can set up the protected page and set up protection options.
- In the "Title" field, enter a name for the page. This will be the name displayed to customers.
- In the "Description" field, enter a description for the page.
- In the "Display inside layout field", select the checkbox if you want this page to be viewed like it is part of the website (with header and footer) or leave blank if you want it to be viewed independently (without header and footer).
- In the text editor provided, enter the content for your page and format it.
- In the "Access Permissions" field, choose products and/or
product categories that can be access the page or make access free
to allow users to access the page by clicking on the "make access
free" link.
:*If you have chosen to set up access permissions, you will have to
select the Products and/or Categories to provide access to. Only the
members belonging to the product/category selected here will have
access to the selected page. To do this, click on the arrow button
and select the product or category to provide access to. You can
also select the duration for which you want to provide access using
the hyperlinks for each product/category.
::
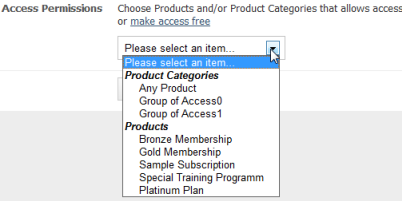 :*The selected product/category will be displayed below the field.
To remove access for the product/category, click on the [X] for
that product/ category.
:*The selected product/category will be displayed below the field.
To remove access for the product/category, click on the [X] for
that product/ category.
- Click the "Save" button to save folder protection settings for the selected folder.
Editing Page Protection
You can change the Title, and Access Permissions for protected pages at any time.
To Edit Page Protection Properties
- Select "Protect Content" from the options on the left side of the screen.
- Click on the "Pages" button on the Protect Content page.
- A list of the pages currently set up for protection will be displayed.
- Click on the Edit icon (see screenshot) for the page whose
protection properties you want to edit.
- The page's protection options will be opened for editing. Make changes to the page protection information as required.
- Click on the "Save" button to save changes.
Deleting Page Protection
You can remove a page from protected status anytime to make it accessible for everyone.
To Delete Page Protection
- Select "Protect Content" from the options on the left side of the screen.
- Click on the "Pages" button on the Protect Content page.
- A list of the pages currently set up for protection will be displayed.
- Click on the Delete icon (see screenshot) for the page whose
protection needs to be removed.
The page will be deleted and will no longer appear in the list of protected pages.